Many people inquire about Windows Media Player…So here’s a guide!
 _ (Click images to see larger view, click 2nd time to see in own window)
_ (Click images to see larger view, click 2nd time to see in own window)
This guide deals with WMP 10…different versions have different options. The newest version (as of now) is WMP 11…I have taken a look at it, and many of the options are very similar. The main thing Microsoft changed is the interface. It looks pretty cool, but doesn’t all new software?
 How do I get music into my WMP library?
How do I get music into my WMP library?
1. Open WMP…click on library tab…’Add to Library’ (see arrow)
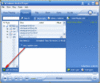
2. Click ‘by monitoring folders’…’Add’
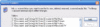 __ Alternate technique & sample image: Adding a Monitor folder to WMP . (click on this blue link)
__ Alternate technique & sample image: Adding a Monitor folder to WMP . (click on this blue link)
3. Browse for the folder that contains your downloads.
4. Click ‘OK’ (twice)
*Alternative path: Click file…add to library…by monitoring folders
So now you’ve got a music library…and you want to listen to it someplace besides the chair you’re sitting in right now…
 How to burn an audio CD with WMP
How to burn an audio CD with WMP
There are several paths you can take to burn a CD with WMP…this method is my favorite:
1. Open WMP…click on library tab…current list button (see arrow)
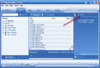
2. Select ‘Burn List’ from scroll down menu
3. Drag and drop your music files from the middle pane to the right pane. Make sure your selections will fit on a disc (compare the ‘Total Time’ to the time listing on your disc). Do not use the file size shown, since your music files will be larger after decompression.
4. Click scroll down arrow next to ‘Start Burn’
5. Verify that the setting says ‘Audio CD’
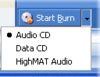
6. Insert a CD-R into your CD burner (or a CD-RW if it will play in your player)
7. Click ‘Start Burn’

WMP will now convert your music files into audio CD format and burn them to CD. The CD will be ‘finalized’ during burning. This means you cannot burn any more songs to the CD.

If using a CD-RW, you will have to erase the disc before you can burn it again.
Hope this helps

Dano