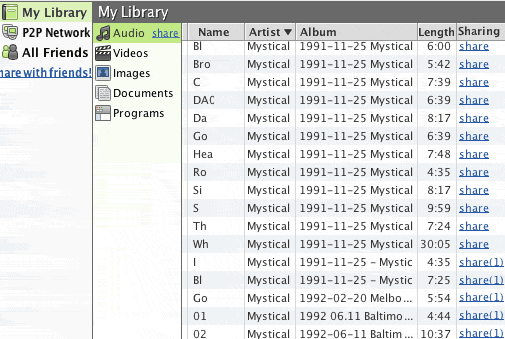As far as I can ascertain. (1) You first add a folder to the Library via preferences to have it as an option for any files inside. Press the Add Folder button & browse to the location of the folder you wish to add to Library. (2) After adding that folder, you then go to p2p Network Window & select which files to share by ticking them. Alternatively you can select multiples of files at once in the Library window & choose Share.
To find them via folder in either window is easiest with images. However for the other types of files, you can arrange them as best suits you. Right-click (control-click) the heading bar to show column options. Then click or double-click that column heading to arrange them by that priority.
Fast access to LW Preferences is via Command (Apple key) & Comma keys
⌘ ,
Windows users - click on Tools > Options.
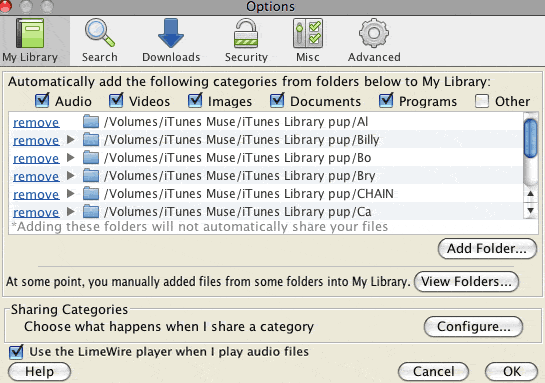
As you can see, I've added the files via artist folders or artist's albums folders from my iTunes Music library.
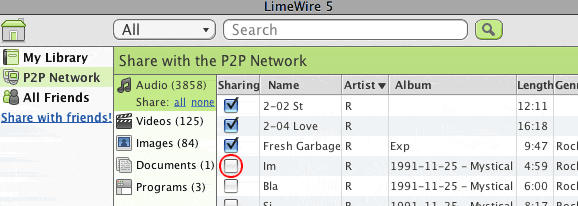
In the p2p Network library you can tick each file to share or uncheck them as shown above. In the Library window to the far right-side you can click on Share to share the file. Share (1) means it is being shared.
To add multiples of files to share simultaneously, either hold down SHIFT key 'if' the files are sequentially listed, else select each one holding down the Command key. Then Right-click (Control-click) & choose share. That process works at least in the Library window, I think it also works in the p2p Network window.
 Share or Unshare multiples of files listed sequentially:
Share or Unshare multiples of files listed sequentially: Select first listed of the sequence, then hold down both SHIFT & Control keys simultaneously as you select the last one & menu will appear. Choose share or unshare from the menu. (see image below)
Windows users - to
unshare a block of files within the library, click on the top file, hold down the Shift key, click on the bottom file. Now you'll see a block of files highlighted. Right click on the block > unshare > click on the grey x next to p2p network > close the dialog box.
To share those files again, highlight the files in My Library > right click > share > click on the down arrow in the dialog box > choose p2p network > close the dialog box.
Or you can go to p2p network & tick the Share box beside those files.
* 'Remove from Library' option both removes from being shared & removes Library listing of the file(s). 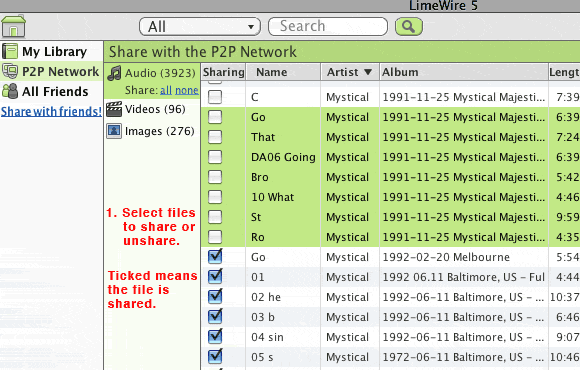 Share or Unshare multiples of files listed randomly:
Share or Unshare multiples of files listed randomly: Select each one with the Command key, on the last one you select hold down the both the Command & Control keys simultaneously & the menu will appear. Choose share or unshare from the menu. (see image below)
Windows users - click on a file that you want to unshare. Hold down the Control (ctrl) key & you can click on any files & you'll see them highlighted. Right click on any of the highlighted files you'll see the option to share or unshare. To share files again, go to
p2p Network & highlight a file, hold down ctrl key, click on any other files you want to change. Now right click > choose share or unshare. Or alternatively, you can just tick or untick the Share box.
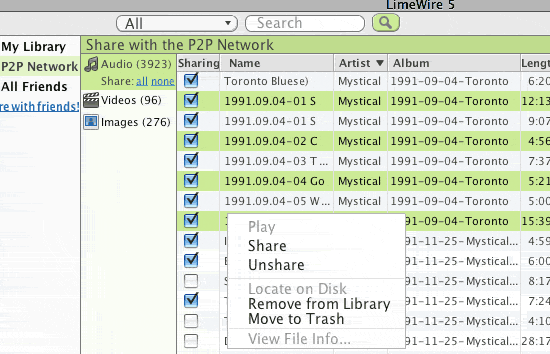 To share or unshare multiple files from the Library, similar process with some small differences.
To share or unshare multiple files from the Library, similar process with some small differences.
Below is sequentially adding or removing multiple files from sharing from the Library. Note the difference between adding & removing shares. When adding Shares you click the top right X cross. When removing shares from library you click the X next to the destination of sharing, in this example p2p Network. Share (1) = file is being shared. Share without brackets () = not shared.
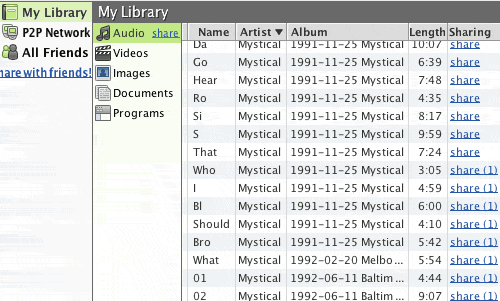
Below is Randomly listed multiple files to share or unshare. OSX users control-click each file you wish to select one by one. When selecting the last one, hold down both the Control key & Command key. A menu will appear. Select Share or Unshare. A popup will appear asking whether you want to share with particular friends. If not, press the drop down menu & choose p2p Network. Then click the X cross
in middle to unshare OR the
top right cross on that window to share when the next popup window appears. After doing this you will notice a (1) appear after the Share word to the right of the file which means the file is being shared. If unsharing files, then choose unshare as described & the (1) beside Share will disappear representing no longer shared.