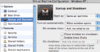1. Starting point is to install Parallels.

I cannot remember if before or after you install a Windows OS you will need to install Parallels tools. This may apply to specific Windows OS installations. I guess this is similar to Bootcamp's utilities within windows.
(2.a) (List view: icon in Applications folder)
(click to see larger view, click second time to view in own window) 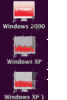 2.
2. (a) Then go to the Applications folder, find the
Parallels Desktop program (image #1 above) & open. This is where you can install other OS's such as Windows. (b) Select
Run Windows on your Mac from the first window that appears (see attachment image below.)
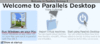
(b)
Parallels Desktop intro window (click to see larger view, click second time to view in own window) 3. Choose the Disk Drive or image file to install the Windows OS from. (image #2, below)
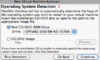 (click to see larger view, click second time to view in own window) 4.
(click to see larger view, click second time to view in own window) 4. Choose the operating system to install. Example in image is Windows XP. (image #3 in attachment above)
5. The installing of a Windows OS has a few options. (image #4 below) {a)
Express Install means you can add the Windows serial first even before you begin the Windows installation. (b)
Typical, is same as if you were installing on a PC, adding the Windows serial at that time. (c)
Custom, is where you wish to customise settings, I think I used this to install Windows 2000 which is not officially supported but a few tricks managed to get it running (but without the Kapersky Security suite). For my Windows XP I think I either used
Typical or
Custom installations.
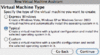 6.
6. Image #5 below shows the Express installation option for adding product serial before installation.
(a) Select the name of the OS you wish it to be called. (image #6).
(b) Insert the Windows installation disk, click Start button (image #7)
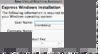 Parallels Settings:
Parallels Settings: 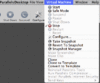 ___ (these are personal settings based on my particular machine & my use of Parallels to use Windows mostly only for testing. I sometimes have more than one windows open at a time so I reduce the capabilities of each. Also, with a 30" screen I prefer to set Windows into a size-able window rather than take up the entire screen so I can keep both OSX & Windows visible at same time. I am 'always' running multiple apps at one time. For people with smaller screens, you will probably prefer to use Full Screen mode and applying more resources to your Windows so it operates at similar speed as if it were installed separately. Configure & Preferences are where you can set computer resources great or small toward your Windows installation.)
___ (these are personal settings based on my particular machine & my use of Parallels to use Windows mostly only for testing. I sometimes have more than one windows open at a time so I reduce the capabilities of each. Also, with a 30" screen I prefer to set Windows into a size-able window rather than take up the entire screen so I can keep both OSX & Windows visible at same time. I am 'always' running multiple apps at one time. For people with smaller screens, you will probably prefer to use Full Screen mode and applying more resources to your Windows so it operates at similar speed as if it were installed separately. Configure & Preferences are where you can set computer resources great or small toward your Windows installation.)
Most settings are included in Configure option from Virtual Machine menu on tool bar aimed at a particular Windows installation, & Parallels Preferences has the same plus. ie: intended as overall preferences.
7. First two shown here are
Startup & Shutdown and
Optimization settings