8. Settings to synch between OSX & Windows.
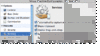 9.
9. CPU settings to allow for your Windows operation. If you wish to work exclusively in Windows whilst Parallels is open, then you can afford to set this at maximum of your computer's abilities.
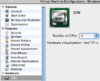 10.
10. Similar to above, RAM & Video Card settings to afford to your Windows.
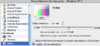 11.
11. Network, HDD & Printer settings. Personally I use a virtual Hard Disk Drive. I set this to be saved to a particular Mac OSX drive, not the system drive. Potentially you can also set a partition set aside for Boot Camp to be used instead.
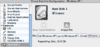 12.
12. Parallel's main preferences, which are similar to the Configure options. I have only showed one example here. Getting used to using particular keys for Windows of course may take a little time. You can customise these keys to your preference.
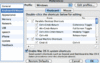
After installing your Windows, you may wish to choose to have an Alias on the desktop. I use this
alias at all times to open my Windows of choice. I have two Windows XP installations & one Windows 2000. Example of my Aliases on desktop in very first image in the first post.
ie: you do not use the
Parallels Desktop program in Applications folder to open windows, that should only be used for installing Windows, etc. or customising your installations or importing, etc.
Whilst I use the Alias to open Windows & set to auto-boot the windows, the other tools I use are Shutdown & occasionally Start from the Virtual Machine menu. You can customize which tools you have on your Parallels toolbar. I have Start, ShutDown, Suspend & Configure on the Parallels toolbar. Once Windows has shutdown (you see the black screen with windows icon in middle), you can quit Parallels. Do not quit Parallels whilst Windows is still running.)
Note: if you are using a virtual hard disk drive as I do, these drives are saved to the location of your choice (I think default is your user account -> Documents -> Parallels folder.) I chose a custom applications support folder on a non-system drive. I guess the virtual HDD is included 'within' the Parallels VM file. These Parallels Virtual Machines are transportable to other computers apparently.
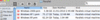
You can set your Windows up to be able to drag & drop files both to & from the Windows & OSX folders. However, if it does not work, check your share permissions.
If you are concerned about how much computer resources your Parallels windows is using, open up
Activity Monitor from your Utilities folder. Remember you can always customise exactly how much resources your Windows is using per Windows installation.
Advantages over Bootcamp: No need to reboot specifically into Windows. Can run Windows XP 64-bit (bootcamp is limited to 32-bit Windows XP, or this was the case in Leopard.) Can easily drag & drop files between OSX & Windows whereas with Bootcamp depends on hard disk drive formatting (such as FAT or ..) Can use OSX & Windows apps to open files from other system.
Disadvantages: Being a virtual program to run Windows, it will be a little slower than running Windows via Bootcamp. Both because system resources are used to run Parallels & also OSX. I think Parallels reserves some computer resources such as RAM, CPU & Video Card memory for OSX. The more powerful your machine, the less you will notice this. Multiple CPU's helps greatly.
As far as a Virtual program to run Windows, Parallels seems to come up on top over VMware Fusion & others.