It can be a good idea to name your layers. I do that if I have many layers, makes it so much easier to remember which layer is which. Whichever layer is higher up on the Layer Palette window, is the layer sitting above the background image. The Background is the bottom-most layer.
I was referring to Layer 1 in my example (it is labelled Layer 1.)
I made an error in my description of transforming size. The X and Y are for positioning, ie: how far across and how far down.
You will see the
H and
W boxes in my 2nd example. Excuse the picture quality, I was trying to keep the file sizes as small as possible.

1. Go to Edit menu, and choose Tranform -> Scale.
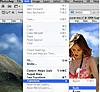
2. Adjust the percentages as you wish to fit the background image. In my example image, you will see the H and W boxes circled in red. If you change the H figure from 100% to 125% then the height will increase by 25% over the previous size.
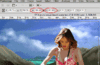
3. You will see drag boxes around the outside of the image you are transforming. Thus, it means you can also manually drag the sides or top or bottom of the image to where you wish to change the layer size. In my example, I went off the canvas in order to drag the image to the size of the top of the background image. You will also see the image is a little contorted because the width and height were adjusted differently.

What I often do first is check the image size of the background. That can easily be done by checking the document size. But can also depend on how I transform the upper layer.
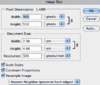 (animated GiF)
(animated GiF)