These images simply show option to include another one or more colors within the gradient hue you are after. The second image shows the Gradient window with the finished settings.
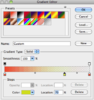 . . .
. . . 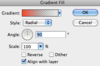
When working with gradients, sometimes you might need to reverse the gradient by checking that option. Gradients can be fun to work with and can also have very powerful appealing effects on an image.
The Elliptical tool can create an oval shape depending on which keys you hold & also the circle can be started from the outside via using different keys or just holding down the Alt key as you drag. Not sure what the equivalent keys are on Windows (such as the apple control key, it might also be the Windows control key).
I have some night lights I did many years back somewhere. I turned it into an animation with shadows & insects around the lights for a project. One of the lights flickered. And one might have swung. So that required different variations on the gradient & different sizes & color shades.
BTW I was initially a self-taught Photoshop user (since version 1 which was just a toy) so I still incorporate some bad habits or approaches. lol

If using the radial Gradient is not how you wish to approach your problem, then I apologise. But in most likelihood it's simply how I'd approach the same scenario. The blob of color problem you faced can be adjusted using the Gradient Editor to reduce that effect to minimal. You might need to fade the gradient out faster from the starting point which can be achieved with the slider as mentioned (
you can also set that adjustment layer to lower Opacity in the Layer palette, such as 60% or lower. The partial opacity will probably give it a more real-life effect. After all, you should be able to see through most parts of light except perhaps the light source itself if it's intense.)