Firstly, I would hope you do all of this within Masks (effects layers/Create new fill or Adjustment layer.) At least then you can go back & adjust after viewing on screen or doing a print-out & checking the results. Mask layers can either be adjusted or deleted. I also prefer to duplicate the Background layer before doing this. So then all masks will apply to the overriding duplicate layer.
Secondly, for color/brightness adjustments, I often prefer to convert the image to CMYK because RGB can be difficult to work with for color adjustments. CMYK for printing. RGB for purpose of web-posting/on-screen viewing. There are positives and negatives to both profiles. CMYK can sometimes be a little lacking in the brighter hues. If you notice any visual change by switching to CMYK then undo the change. RGB is an additive format combining RGB.
These kinds of adjustments (levels & curves) can potentially become complex & it does help if you have sourced some form of training such as from the Photoshop tutorials (I suspect 'Levels' is included.) There's lots & lots that I've forgotten.


Optional: convert image to CMYK first via Image menu -> Mode -> CMYK.
1. Duplicate Background layer.
2. Create new fill or Adjustment layer & choose 'Levels ...' from the Layers palette/window.
3. This replicates #4 & #5 in your instructions. You have a black point, grey point (in middle) & white point to far right in the graph sample reference points.
There are various ways you can adjust these black, grey & white points. You may notice if you shift the grey point to the right the image darkens.
You can also choose options from the color sampling. If you converted the image to CMYK in the beginning then this menu will show CMYK by default, meaning all changes will affect all colors. However, you can also select any of the specific CMYK colors (K = black) from this drop-down menu so you can work specifically with this.
At top of this levels window is another drop-down menu with presets. Here you can adjust the mid-tones to be brighter or darker, adjust the light or dark colors, etc.
When it comes to color and brightness adjustments sometimes you might only need to work upon a certain range (of colors or the darkest or lightest or mid-tones, etc.)
You can make final adjustments using the Output Levels portion at bottom of that window.
Curves:
Curves allows you to adjust specific ranges of colors or tones. I generally use this. You will notice some similarities between the Curves window & Levels window. In the graph shown, it will show the levels of colors in each range. You can click upon the graph's line & a dot will appear, you can click again to choose another work point to work specifically upon a small range of colors or tones. Then you can drag the line between the two black dots up or down or even across to lighten or darken or even change the characteristics of the color. Again, there is a CMYK (or RGB) drop down menu & other options in that menu mean you can work upon specific colors.
The far-left of the graph's line refers to the darkest colors/tones, the middle represents the mid-tones & the far-right represents the lightest tones.
You might find 'Curves' to be a far easier and better option for your purpose.
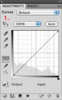
A very quick example of selecting a range of blacks in the picture to adjust. First frame shows the image is in CMYK mode. 2nd frame shows I've selected specifically black to work upon. Then I select a range where I wish the black to be stronger or weaker. Note that I not only chose two work between points to adjust but also added a point before and after so that adjustments will have a lesser effect upon other ranges before & after. (Though this is not necessary, without this means it will shift information from the closest areas outside the work area to within it, or vice-versa.) The final frame #5 shows how I lifted the curve but it will only be affecting a portion of the picture's blacks within a certain greyscale color/tonal range.