
 |
| |||||||
| Register | FAQ | The Twelve Commandments | Members List | Calendar | Arcade | Find the Best VPN | Today's Posts | Search |
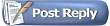 |
| | LinkBack | Thread Tools | Display Modes |
| |||
| Have been using hte following method to try and make a GLOWING LIGHT in a LANTERN using Ph'shop CS5 ESSENTIALS (not Elements) but am getting stuck at some point as explained below. Am a 76-year-old NEWBIE and badly need your kind help. 1. Open image with Photoshop 2. Quick Selection Tool to trace the part of the image I want to make glow. 3. Select > Modify > Feather and set the feather radius to ONE. 4. Layer > New and click on LAYER VIA COPY 5. In the layers palette, click on LAYER 1 6. Go to the dropdown menu labelled PROPERTIES, then choose SCREEN. PROBLEM:- Here I get stuck. I manage to reach the dropdown menu labelled LAYER PROPERTIES (not just PROPERTIES) and cannot find the word SCREEN ANYWHERE IN THIS MENU. 7. Click on FILTER as the light on my image has no detail. Then go to BLUR > GAUSSIAN BLUR and use the slider to locate the level of blur that works best for your image. 8 . Right-click on LAYER 1 to make the light glow even brighter. 9. Select DUPLICATE LAYER and adjust the opacity to your preference. 10. Click on LAYER, then LAYER STYLE. Choose OUTER GLOW. Photoshop automatically selects a light yellow for the outer glow. Change this colour by clicking on the small, yellow rectangle. 11. Move the slider up and down to choose the colour of the glow. Click on the colour box to choose a lighter or darker shade of the selected colour. 12. Click on the dropdown menu labelled TECHNIQUE in the section labelled ELEMENTS. Choose PRECISE. Adjust the size and spread to your preference. An outer glow with a larger size creates a larger glow. Click OK. PROBLEM:- Cannot do Step 12. How do I access TECHNIQUE, ELEMENTS, PRECISE ? Many thanks from Old Joe |
| |||
| Many thks for your usual kindness, promptness and patience with a slowcoach that I am. At age 76 it is hard for me to master computer navigation, particularly where I come across problems with creating a light glow in a lantern and changing a street day-scene to a night-scene. Your method has helped me a lot, but I am still not sure of myself. I had taken a photo of a lighthouse in daytime but the red colour of the lamp itself does not show well enough: in fact, it is rather greyish, probably because of the time of day when the picture was taken. Using your detailed method helped me to reach the stage where I could put in the red light, but there are still two problems I cannot solve here, being: 1. The red light is too strong and looks flat, as if it has been painted over the lamp to produce a "plasticized" image, an image that looks like a red blob not a red light! I hope I am explaining myself well as I don't know how to include a copy of the image in this email ! 2. The glow I managed to obtain looks like a yellowish halo around the lamp, and that's not the kind of glow that I want, as it looks artificial and unrealistic. Moreover, how do I reduce the size of the glow to make it fit "naturally" in the lantern? I want to achieve a warm red light in the lamp. 3. Is there a way to print the images that you sent me in your reply? I have obtained a screenshot of them but the result is still out-of-focus, I mean, blurred. 4. Lastly, how to change a day street-scene to a night-scene? I have located a video tutorial online which explains a method that does not seem to be too complicated, but the tutor is too fast for me to follow, and what I really need is not just the "lecture" by the tutor and the images in the tutorial but a step-by-step printed list showing me what the moves are to obtain the results shown on the images. I hope I have not written at too much length to bore you and, in closing, please let me assure you once yet again of my gratitude. Joe |
| ||||
| Quote:
 The images are PNG-8 which is an image format intended for the internet similar to GiF with a maximum color range of 512 so the file-size is smaller (I think I reduced colors to 64). |
| ||||
| The way I'd approach it would be to set up an adjustment Gradient layer. (Edit: and possibly give that adjustment layer reduced opacity.) Start with using the Elliptical Marquee Tool. Hold down the SHIFT and Alt keys then click where you wish the lantern-light area to begin such as in the middle of the lantern. Then drag outward as large as you wish the lantern's light to extend to (keep in mind the light will fade out the further outward it extends to once we have finished.) Then let go of the mouse so you have a circular marquee selected area. Then go to your Layers palette and choose the 'Create new adjustment or fill layer' which is the one with the half black & white circular icon. From the menu that shows, select Gradient. Choose Radial in the Style drop down menu so the gradient radiates outward in a circular fashion. The Gradient texture we want should look black on one end & clear on the right side. If not, click the Gradient image above the Style drop-down menu to open the Gradient Edit window. Then once in the Gradient Edit window you will see numerous presets & one of these will be as described. Select that one by clicking on it in the list. You will see a graphic display of how the gradient looks. At the far left side there will be two arrows, one pointing down & one pointing up. Click on the one pointing up (it's on the lower part. This one sets the gradient color.) Then you will see the Color box becomes changeable. Click on the color to select the light color you want. Then press OK. Next window press OK. Now view how it looks. You can make adjustments to it by clicking the left-layer in the layer palette & go back to the 2nd window of the Gradient by clicking the Gradient at top. There's multiple ways to adjust the gradient. You can either move the slider in the middle or type in the % number Location box you wish to set the strength & fade out points for intensity. Another option is to click along the top (gradient extension area) or bottom (color) of the area to add another slide option. The bottom one can be set to a different color or simply used to help adjust how the intensity of the gradient fades out & it's extended area. Yet more options are either to slide the top or bottom arrows from the top & bottom far left or right. I'm not sure how to describe these functions so it might be best for you to experiment with each of them. The top one sets the length & intensity of color before it starts to fade. Don't worry if you make a mistake you can click cancel in the Gradient Edit window then re-load the Gradient Edit window from the primary Gradient Fill settings window. In any case, with live preview you can play with the slider if you wish to get the effect you wish if the default fade is not what you want. If the initial selected area was not large enough or too large then you can re-do it since it's quite easy once you've done it a few times. Because this is an adjustment layer, you can always go back to that layer & adjust it at any time until you are satisfied with how it looks and effects the area in the way you desire. In my example I chose Red as the color, this was simply to show the color can be changed. And also that more than one color can be added to the gradient if desired. 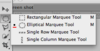 . . . . . . 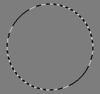 - Create Elliptical Marquee first. - Create Elliptical Marquee first.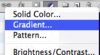 . . . . . . 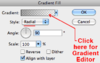 - Create Gradient adjustment layer. - Create Gradient adjustment layer.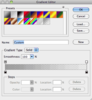 . . . . . . 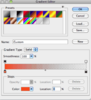 . . . . . . 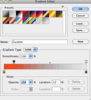 . . . . . . 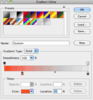 - variations on how you can edit a gradient to adjust it to your liking. - variations on how you can edit a gradient to adjust it to your liking. |
| ||||
| These images simply show option to include another one or more colors within the gradient hue you are after. The second image shows the Gradient window with the finished settings. 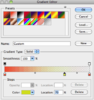 . . . . . . 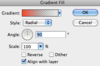 When working with gradients, sometimes you might need to reverse the gradient by checking that option. Gradients can be fun to work with and can also have very powerful appealing effects on an image. The Elliptical tool can create an oval shape depending on which keys you hold & also the circle can be started from the outside via using different keys or just holding down the Alt key as you drag. Not sure what the equivalent keys are on Windows (such as the apple control key, it might also be the Windows control key). I have some night lights I did many years back somewhere. I turned it into an animation with shadows & insects around the lights for a project. One of the lights flickered. And one might have swung. So that required different variations on the gradient & different sizes & color shades. BTW I was initially a self-taught Photoshop user (since version 1 which was just a toy) so I still incorporate some bad habits or approaches. lol  If using the radial Gradient is not how you wish to approach your problem, then I apologise. But in most likelihood it's simply how I'd approach the same scenario. The blob of color problem you faced can be adjusted using the Gradient Editor to reduce that effect to minimal. You might need to fade the gradient out faster from the starting point which can be achieved with the slider as mentioned (you can also set that adjustment layer to lower Opacity in the Layer palette, such as 60% or lower. The partial opacity will probably give it a more real-life effect. After all, you should be able to see through most parts of light except perhaps the light source itself if it's intense.) |
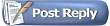 |
| |