
 |
| |||||||
| Register | FAQ | The Twelve Commandments | Members List | Calendar | Arcade | Find the Best VPN | Today's Posts | Search |
| Welcome To Gnutella Forums You are currently viewing our boards as a guest which gives you limited access to view most discussions and access our other features. (NOTE: Our registration system is presently having problems. We hope to fix it some time in near future.) By joining our free community you will have access to post topics, communicate privately with other members (PM), respond to polls, upload content, fun aspects such as the image caption contest and play in the arcade, and access many other special features after your registration and email confirmation. Registration is fast, simple and absolutely free so please, join our community today! (click here) (Note: we use Yandex mail server so make sure yandex is not on your email filter or blocklist.) Confirmation emails might be found in your Junk folder, especially for Yahoo or GMail. If you have any problems with the Gnutella Forum registration process or your Gnutella Forum account login, please contact us (this is not for program use questions.) Your email address must be legitimate and verified before becoming a full member of the forums. Please be sure to disable any spam filters you may have for our website, so that email messages can reach you. Note: Any other issue with registration, etc., send a Personal Message (PM) to one of the active Administrators: Lord of the Rings or Birdy. Once registered but before posting, members MUST READ the FORUM RULES (click here) and members should include System details - help us to help you (click on blue link) in their posts if their problem relates to using the program. Whilst forum helpers are happy to help where they can, without these system details your post might be ignored. And wise to read How to create a New Thread Thank you If you are a Spammer click here. This is not a business advertising forum, all member profiles with business advertising will be banned, all their posts removed. Spamming is illegal in many countries of the world. Guests and search engines cannot view member profiles. Deutsch? Español? Français? Nederlands? Hilfe in Deutsch, Ayuda en español, Aide en français et LimeWire en français, Hulp in het Nederlands Forum Rules Support Forums Before you post to one of the specific Client Help and Support Conferences in Gnutella Client Forums please look through other threads and Stickies that may answer your questions. Most problems are not new. The Search function is most useful. Also the red Stickies have answers to the most commonly asked questions. (over 90 percent). If your problem is not resolved by a search of the forums, please take the next step and post in the appropriate forum. There are many members who will be glad to help. If you are new to the world of file sharing please do not be shy! Everyone was ‘new’ when they first started. When posting, please include details for: Your Operating System ....... Your version of your Gnutella Client (* this is important for helping solve problems) ....... Your Internet connection (56K, Cable, DSL) ....... The exact error message, if one pops up Any other relevant information that you think may help ....... Try to make your post descriptive, specific, and clear so members can quickly and efficiently help you. To aid helpers in solving download/upload problems, LimeWire and Frostwire users must specify whether they are downloading a torrent file or a file from the Gnutella network. Members need to supply these details >>> System details - help us to help you (click on blue link) Moderators There are senior members on the forums who serve as Moderators. These volunteers keep the board organized and moving. Moderators are authorized to: (in order of increasing severity) Move posts to the correct forums. Many times, members post in the wrong forum. These off-topic posts may impede the normal operation of the forum. Edit posts. Moderators will edit posts that are offensive or break any of the House Rules. Delete posts. Posts that cannot be edited to comply with the House Rules will be deleted. Restrict members. This is one of the last punishments before a member is banned. Restrictions may include placing all new posts in a moderation queue or temporarily banning the offender. Ban members. The most severe punishment. Three or more moderators or administrators must agree to the ban for this action to occur. Banning is reserved for very severe offenses and members who, after many warnings, fail to comply with the House Rules. Banning is permanent. Bans cannot be removed by the moderators and probably won't be removed by the administration. The Rules 1. Warez, copyright violation, or any other illegal activity may NOT be linked or expressed in any form. Topics discussing techniques for violating these laws and messages containing locations of web sites or other servers hosting illegal content will be silently removed. Multiple offenses will result in consequences. File names are not required to discuss your issues. If filenames are copyright then do not belong on these forums & will be edited out or post removed. Picture sample attachments in posts must not include copyright infringement. 2. Spamming and excessive advertising will not be tolerated. Commercial advertising is not allowed in any form, including using in signatures. 3. There will be no excessive use of profanity in any forum. 4. There will be no racial, ethnic, or gender based insults, or any other personal attacks. 5. Pictures may be attached to posts and signatures if they are not sexually explicit or offensive. Picture sample attachments in posts must not include copyright infringement. 6. Remember to post in the correct forum. Take your time to look at other threads and see where your post will go. If your post is placed in the wrong forum it will be moved by a moderator. There are specific Gnutella Client sections for LimeWire, Phex, FrostWire, BearShare, Gnucleus, Morpheus, and many more. Please choose the correct section for your problem. 7. If you see a post in the wrong forum or in violation of the House Rules, please contact a moderator via Private Message or the "Report this post to a moderator" link at the bottom of every post. Please do not respond directly to the member - a moderator will do what is required. 8. Any impersonation of a forum member in any mode of communication is strictly prohibited and will result in banning. 9. Multiple copies of the same post will not be tolerated. Post your question, comment, or complaint only once. There is no need to express yourself more than once. Duplicate posts will be deleted with little or no warning. Keep in mind a forum censor may temporarily automatically hold up your post, if you do not see your post, do not post again, it will be dealt with by a moderator within a reasonable time. Authors of multiple copies of same post may be dealt with by moderators within their discrete judgment at the time which may result in warning or infraction points, depending on severity as adjudged by the moderators online. 10. Posts should have descriptive topics. Vague titles such as "Help!", "Why?", and the like may not get enough attention to the contents. 11. Do not divulge anyone's personal information in the forum, not even your own. This includes e-mail addresses, IP addresses, age, house address, and any other distinguishing information. Don´t use eMail addresses in your nick. Reiterating, do not post your email address in posts. This is for your own protection. 12. Signatures may be used as long as they are not offensive or sexually explicit or used for commercial advertising. Commercial weblinks cannot be used under any circumstances and will result in an immediate ban. 13. Dual accounts are not allowed. Cannot explain this more simply. Attempts to set up dual accounts will most likely result in a banning of all forum accounts. 14. Video links may only be posted after you have a tally of two forum posts. Video link posting with less than a 2 post tally are considered as spam. Video link posting with less than a 2 post tally are considered as spam. 15. Failure to show that you have read the forum rules may result in forum rules breach infraction points or warnings awarded against you which may later total up to an automatic temporary or permanent ban. Supplying system details is a prerequisite in most cases, particularly with connection or installation issues. Violation of any of these rules will bring consequences, determined on a case-by-case basis. Thank You! Thanks for taking the time to read these forum guidelines. We hope your visit is helpful and mutually beneficial to the entire community. |
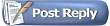 |
| | LinkBack | Thread Tools | Display Modes |
| |||
| Something has gone wrong with my use of adjustments of brightness using levels in Photoshop CS6. Following is the method I always used successfully until it would not work today:- Step 1 Click on IMAGE Step 2 Click on ADJUSTMENTS Step 3 Click on LEVELS Step 4 Shift the black arrow to the required brightness/contrast desired. Step 5 As the black arrow is shifted, the picture on the monitor darkens according to the desired level. Problem: The picture does not darken at all. Hope I am making myself clear, and I send my thanks in advance for your help. Finally, sorry I don't know how to enter in the above message a screenshot of the dialog box showing the black arrow. Joe |
| ||||
| Don't be too concerned about this, I just wanted to make this point anyway. Image processing has similarities to Audio processing. A point I tried to make here http://www.gnutellaforums.com/genera...tml#post377764. For example, if you use an Equalizer (audio filters) upon the music file, it means some information will be shifted from one bandwidth to a nearby one and some other information will be thrown away. This also applies similarly to image manipulation when applied to levels, curves or any other brightness or color changes. So let's say an image file has 200 dots of color and tonal information. If you adjust the color in the image, it will shift some tonal/color dots from one color bandwidth to another whilst simultaneously throwing a dot or few away. Once destructive processing is used upon an image or audio file it will never be the same again. One reason it is best to work with layers (possible with some audio processing apps also) and also retaining backups of the original files and possibly also backups of work files at certain points of processing so you can always go back to a certain point in time of processing to fix things up. Photoshop makes it quite easy to do this with layers. And sometimes you might even wish to duplicate an effects layer to make further changes but retain the previous one as a hidden layer just in case. |
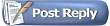 |
| |