| |||||||
| Register | FAQ | The Twelve Commandments | Members List | Calendar | Arcade | Find the Best VPN | Today's Posts | Search |
| Getting Started Using LimeWire + WireShare Tips on getting started with LimeWire or WireShare. Also a place to seek help getting started. Includes the original LimeWire Pirate Edition thread, with the most up to date LPE installer packages on the internet including File_Girl's LPE version, and WireShare the most upgraded version of them all. |
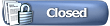 |
| | LinkBack  | Thread Tools  | Display Modes  |
| ||||
| LW 5 has two view options for search results. One is List View mode which is the default. There is also Classic View. You decide which one you prefer. For those who have used LimeWire 4 (or FrostWire-4, Cabos or Acqlite), you will be more accustom to Classic view, as shown here: 'Classic View' for search results Below is List Mode with some explanation what each tool does. You can filter your search results via Refine Results window. You can also organise your search results using the Relevance drop down menu. Numbers of hosts with each file is shown in middle next to p2p users. The + sign to the far right will show those that are similar. The i button will bring up an information window describing the file. You can click the top right-corner of the info-description window to do a bitzi lookup to check upon the file (note: as of 2015, the Bitzi Lookup tool is now non-functional because the site closed down.) Right-click the preferred search result and Download file. LW 5.1.2 or later simply click on file in search results will start it downloading. Below is a sample Search results in the Default List View mode. Results can be refined by (a) typing in a word to refine the results or/& (b) categorized via a Relevance drop down menu. Relevance menu items vary depending upon category-type of search. 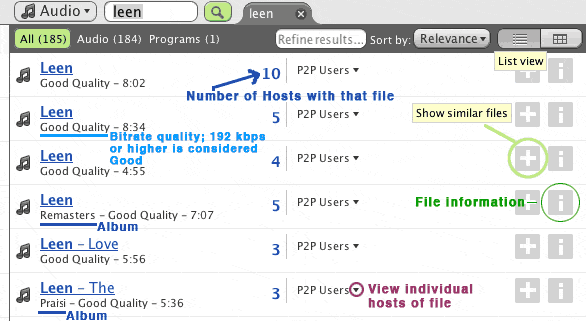 Only 10 search tabs possible in LW 5, and only 3 will show at any time. To see the other earlier search results, click on the More button. (Each earlier searches after the 10th will be lost.) Also, to arrange your search results, click on Relevance to arrange by your preferred method. 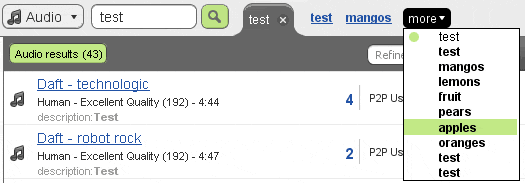 Below is Classic view, but identical to options in List View for downloading a file from Search results.  The green Down arrow represents downloading. The Book icon represents finished or previously downloaded (same icon as Library icon.) The green Down arrow represents downloading. The Book icon represents finished or previously downloaded (same icon as Library icon.)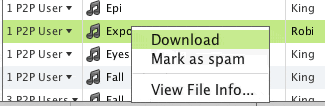 Advanced Search options are available. Go to Tools menu & choose Advanced Search, click on the media type you wish to search for. Example below for Audio type search (or click on Advanced link beside Search box): To get more search results, right-click (Mac users Control-click) the search tab & choose from menu. 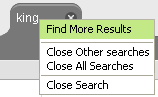 Once downloads have started, you can see them at bottom of screen. The LW 5 Download window is visible at all times; as soon as LW opens, if you are viewing Library or Uploads windows, your Download window will be visible at all times. The sample image below shows this. It also shows you how you can organise your incomplete downloads; via Name, Order Added (Date added to downloads), Status, Speed, Time Left, File Type or File Extension. You can also Reverse the order. 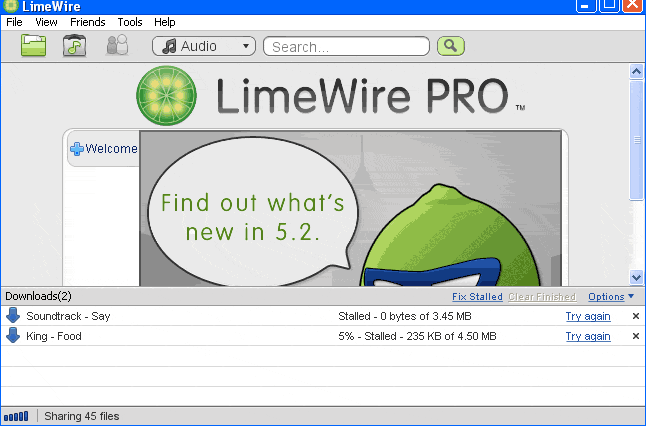 * Cancelling download files deletes the incomplete file in LW 5. Preview / Play files see Previewing Videos (click on link). Warning: Previewing files still creates a Preview file stored in the LW incomplete folder. To access incomplete folder, right-click any file in Download window, choose View File Info.... Then in the information window, click on the Locate on Disk link & it will take you to the incomplete folder. Uploads Uploads can be accessed via Tools menu. You will notice via the sample image, those who browse your files are also shown. This can be helpful to know if people are viewing & uploading your files. Each upload is shown separately. You also have the option to open your own shared upload file. For more on how to share, see How to Share Folders (click on link). Option to clear uploads can be set in options or done manually.  To know about how many uploads & upload attempts & how many times your files have been found in searches, refer to the How to Share Folders link & see point 1 (c) about viewing Library window. To know about how many uploads & upload attempts & how many times your files have been found in searches, refer to the How to Share Folders link & see point 1 (c) about viewing Library window.  A big difference between Locate File option & the previous Explore button is that Locate File takes you directly to the file itself, not the parent folder. A big difference between Locate File option & the previous Explore button is that Locate File takes you directly to the file itself, not the parent folder.  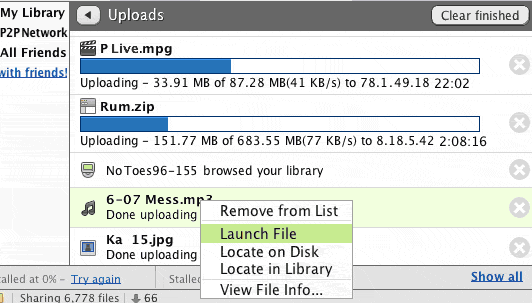 * Right-click any file in your Library, p2p Network, or Upload windows & choose Locate File or Locate on Disk to be taken directly to that file & folder, which will open up on your desktop with the file in question highlighted/selected. . Last edited by Lord of the Rings; August 27th, 2009 at 12:52 AM. |
| ||||
| To Continue multiple incomplete files quickly after opening LW: 1. Select all your incomplete downloads whilst holding down the SHIFT key, then right-click & choose Try Again. 2. Second method is to click on the Fix Stalled option. 3. Is to pause all attempting to connect files as soon as LW opens, then resume them. This is not a great method & has no effect on files that are in stalled status (they cannot be paused). Fix Stalled might be best method, up to user to find what works best for themselves.  Example image below. 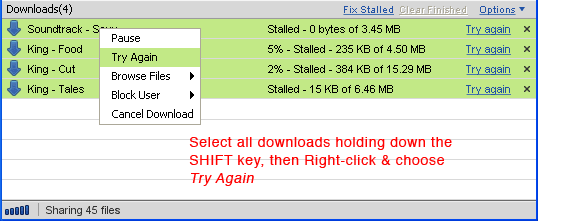 The Fix Stalled & other options above basically probably only attempt to search for the hosts it was originally downloading from or seek the file from nearest ultrapeer connections, so if they are offline or busy you are stuck. Best method is to re-search the files as you did when you were originally searching for them. In that way you can find fresh hosts of the files. Also 5-10 mins later, right-click the search tab & choose Find More Results. * Note about these kinds of tools & their effectiveness: http://www.gnutellaforums.com/downlo...tml#post351261 . Last edited by Lord of the Rings; March 19th, 2010 at 09:07 PM. |
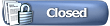 |
| |