| |||||||
| Register | FAQ | The Twelve Commandments | Members List | Calendar | Arcade | Find the Best VPN | Today's Posts | Search |
| Getting Started Using LimeWire + WireShare Tips on getting started with LimeWire or WireShare. Also a place to seek help getting started. Includes the original LimeWire Pirate Edition thread, with the most up to date LPE installer packages on the internet including File_Girl's LPE version, and WireShare the most upgraded version of them all. |
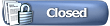 |
| | LinkBack | Thread Tools | Display Modes |
| ||||
| If you want to add single files to the library, rather than folders... 1. In LW, click on File > Add file to library. Click on thumbnail to enlarge the image  2. Navigate to the folder which contains the file(s) you want to add. Double click on the folder. Highlight the file that you want to add. Click on the Add File button. Click on thumbnail to enlarge the image  If you want to share the file(s), see post #3 for info. If you want to remove a single file from your library, right click on the file > remove from library. The file will be removed from your library but it will still be in the folder where it was originally saved on your computer. To remove multiple files at once, click on the first file that you want to delete & holding down the control (ctrl) key, click on other files that you want to remove. Right click > remove from library & any highlighted files will be removed. Last edited by birdy; April 27th, 2009 at 07:23 PM. |
| ||||
| Click on My Library in LW's sidebar. Beside each file there's a computer icon in the Share column. A coloured icon means that the file's being shared on the network for other people to download. A greyed-out icon means that the file's not being shared. There are a few different ways that you can share files within a folder that you've just added to your library... 1. Click on the computer icon in the Sharing column of My Library. The FAQ describes how to do this: Share Widget - LimeWire 2. Click on My Library. Click the Share button. 'Share all with the P2P Network' will share your entire library. Choosing 'Unshare all with the P2P Network' will unshare your entire library. Click on thumbnail to enlarge the image. 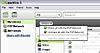 3. Drag folders into P2P Network. Find the folder on your computer & then drag it into LW's P2P Network. Click on thumbnail to enlarge the image.  3. Right click on a file > Share with P2P Network. If you want to unshare files, right click > Unshare with P2P network. Click on thumbnail to enlarge the image. 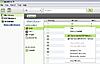 4. Highlight a block of files by clicking on a file & holding down the shift key until you reach the last file that you want to share. You'll see a block of files highlighted. Right click in that block & choose 'Share with the P2P Network'.. Click on thumbnail to enlarge the image  If you want to stop sharing files, do exactly the same thing & right click but choose 'Unshare with the P2P Network'. 5. If you want to share files that aren't grouped together, click on a file. Hold down the Control key (ctrl) & click on all the files that you want to share. Right click on a highlighted area & choose 'Share with the P2P Network'. Click on thumbnail to enlarge the image  Once you've chosen to share files, those files will appear in the list when you click on P2P Network in LW's sidebar. If you want to share images: Click on My Library & then click on Images. Single images can be shared by clicking on the computer icon below the image & using the share widget, or right clicking on the image > share image. If you want to share all images, click on 'Share Folder' in the upper right corner. If you want to stop sharing files, do exactly the same thing & right click but choose 'Unshare with the P2P Network'. Then the files will still be in My Library, but won't show in P2P Network any more. If you choose 'Remove From Library' instead, the file won't show in My Library or P2P Network but will still be saved in it's original folder on your hard drive. If you accidentally click 'Send To Recycle Bin' the file will be removed from it's original folder & you'll need to restore the file from the Recycle Bin. __________________________________________________ __________________________________________________ ______________________________ If you want to check which files are being shared with the P2P Network... here's some advice from one of the LW team. Quote:
Last edited by birdy; April 16th, 2009 at 07:20 PM. Reason: Adding info that I forgot to add earlier!! |
| ||||
| If you decide that you don't want a folder in your library any more, it's easy to remove the folder. Click on LW's Tools > Options. Click on the My Library icon. You'll see the folders in your library listed. Click on 'remove' beside the folder that you want to remove. Click ok. The folder won't appear in My Library any more, but will still be saved on your hard drive. Click on thumbnail to enlarge the image.  |
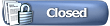 |
| |